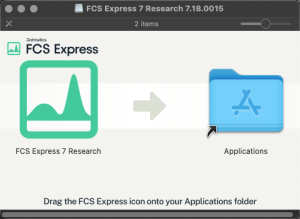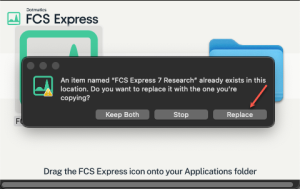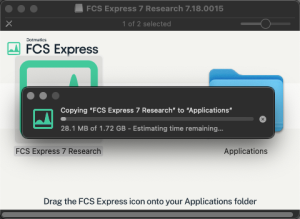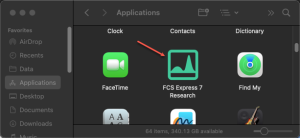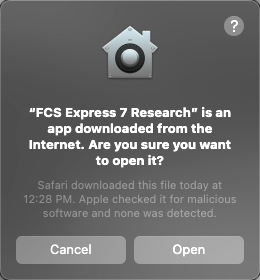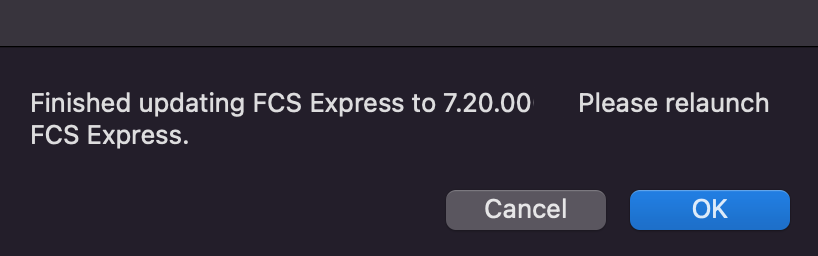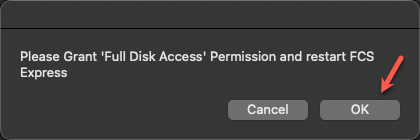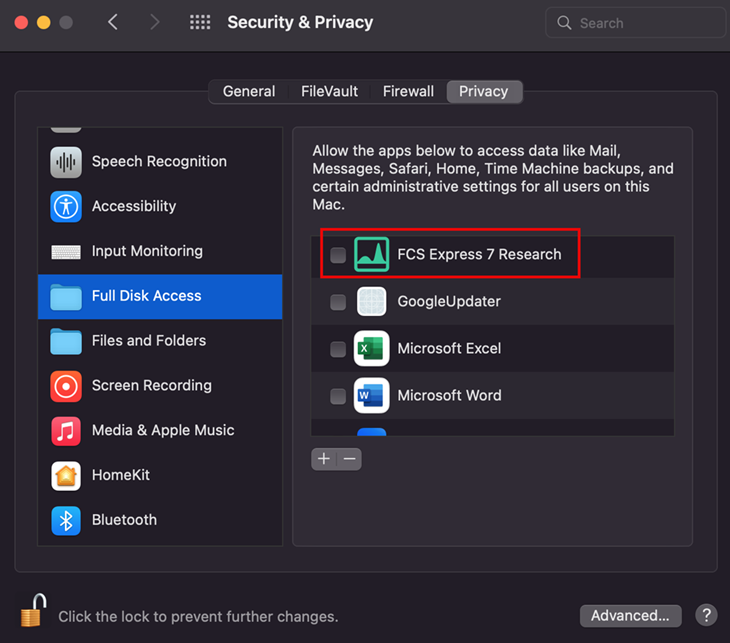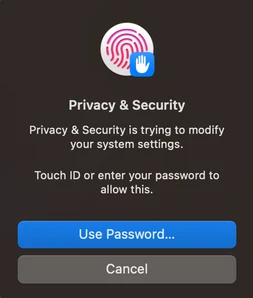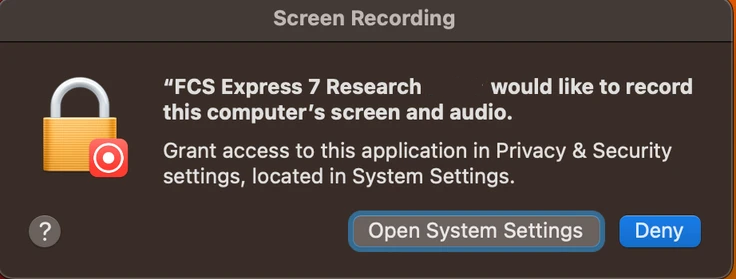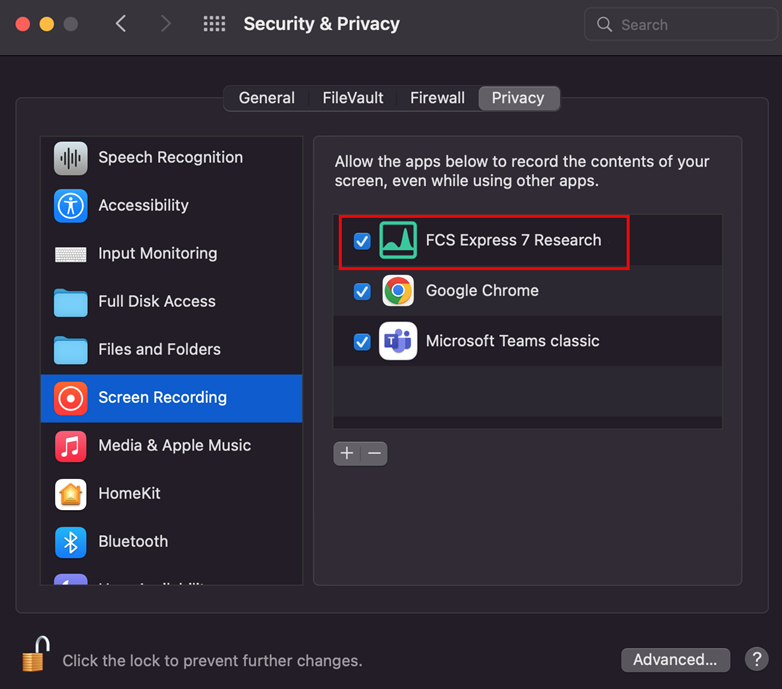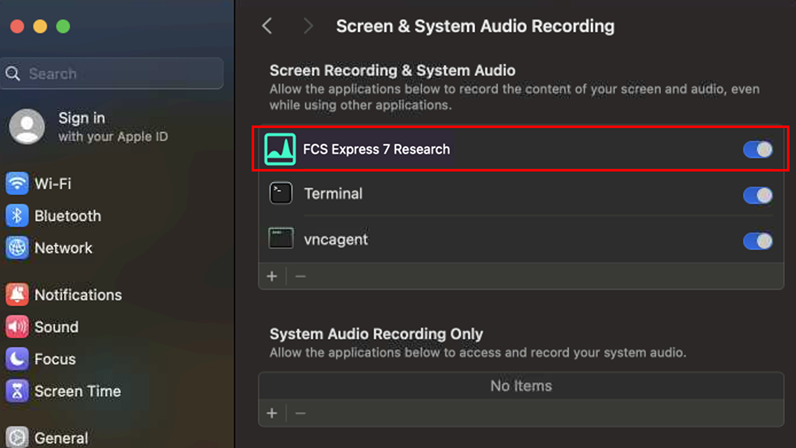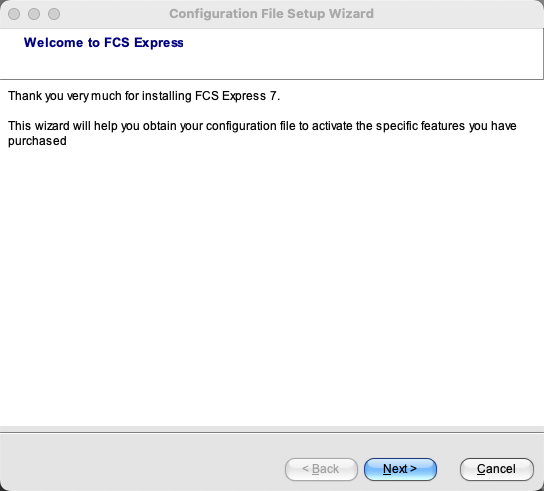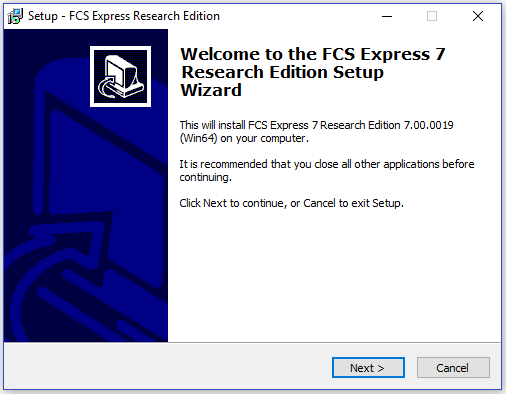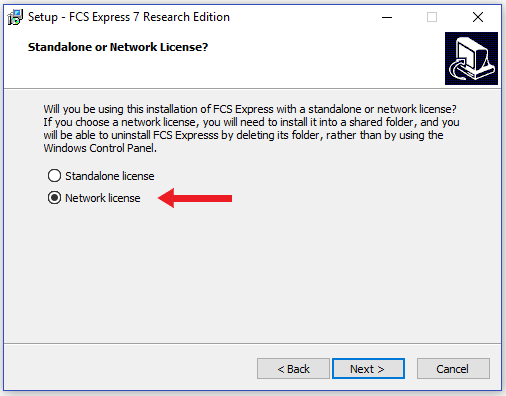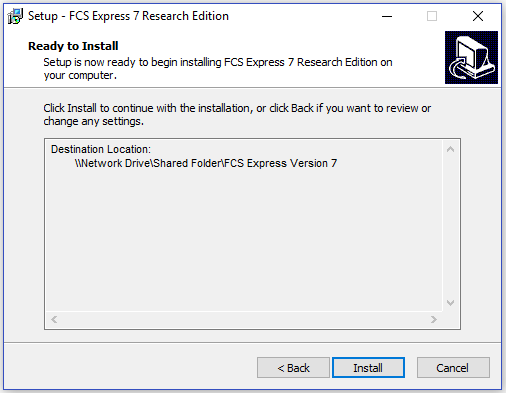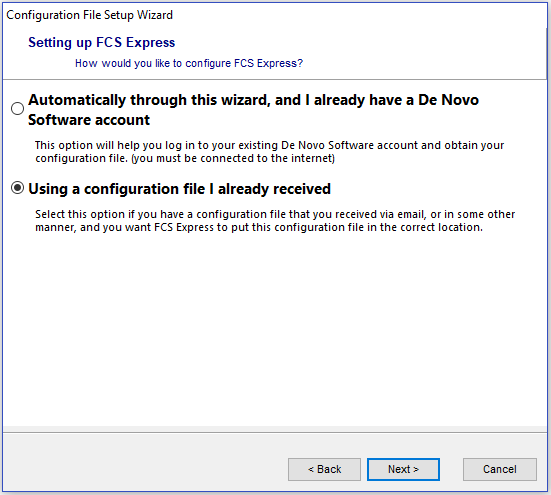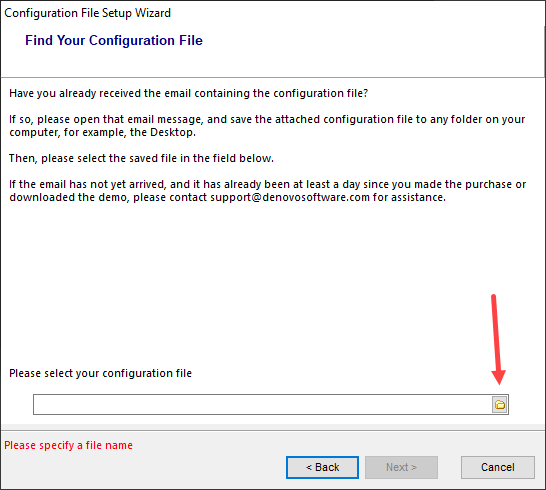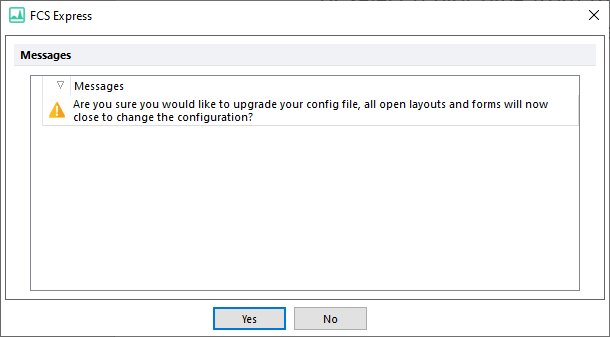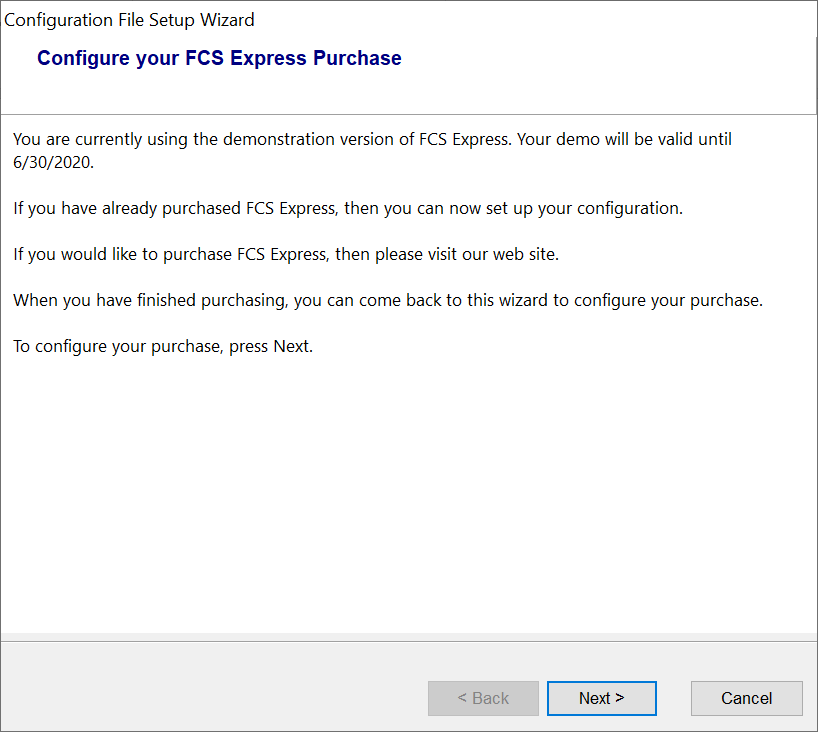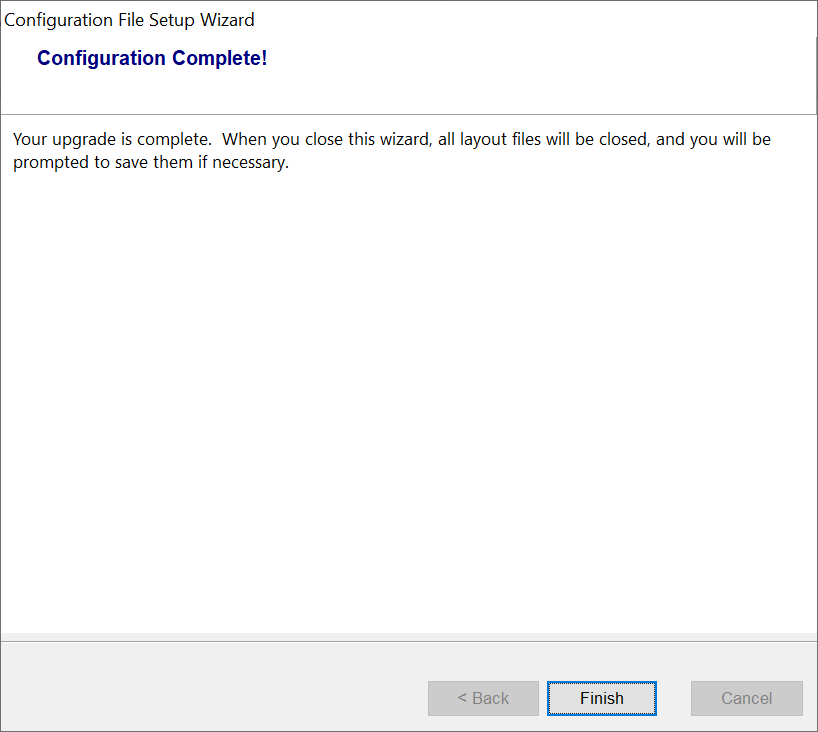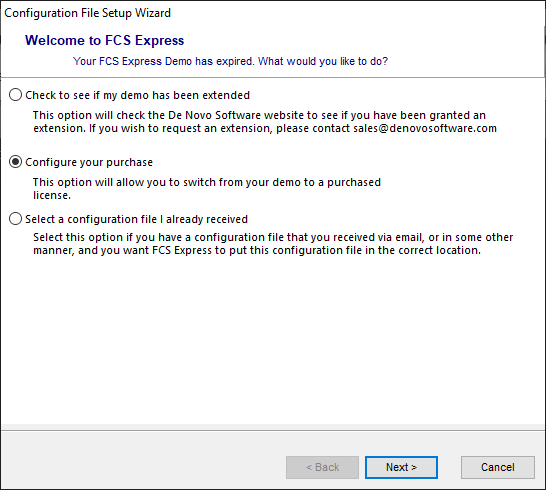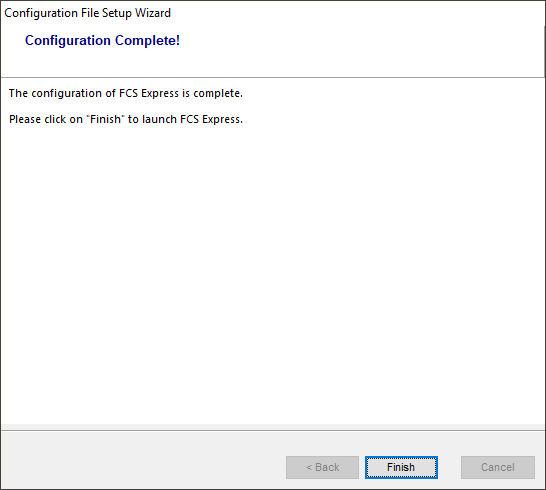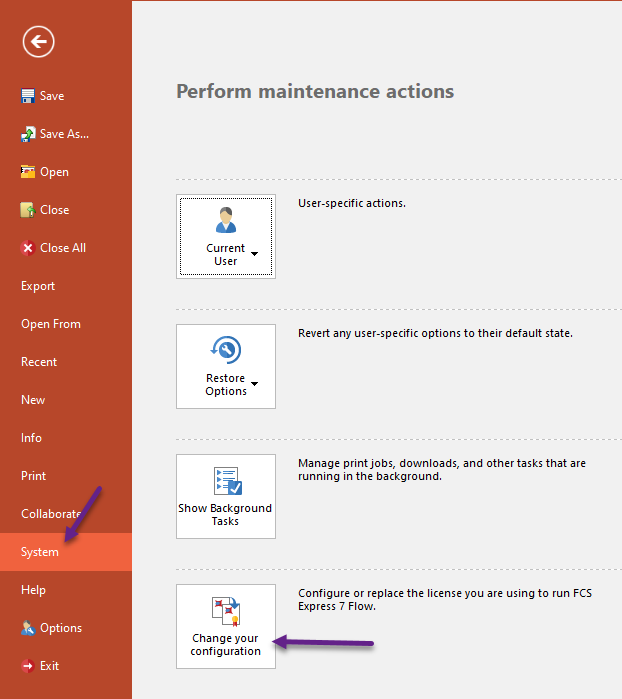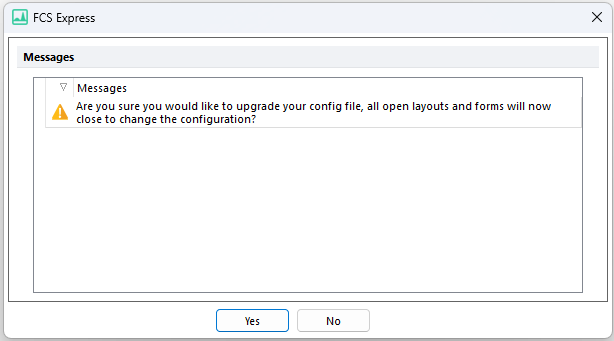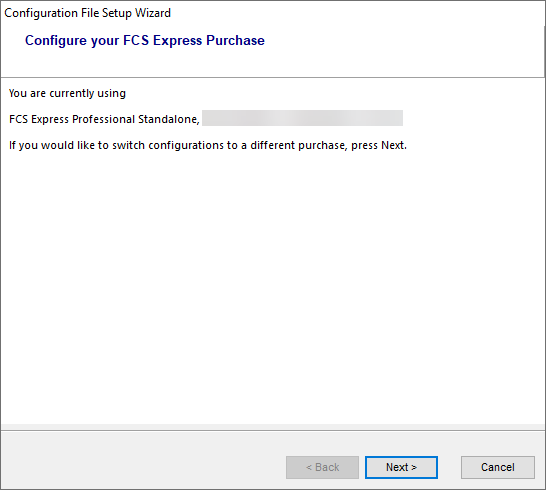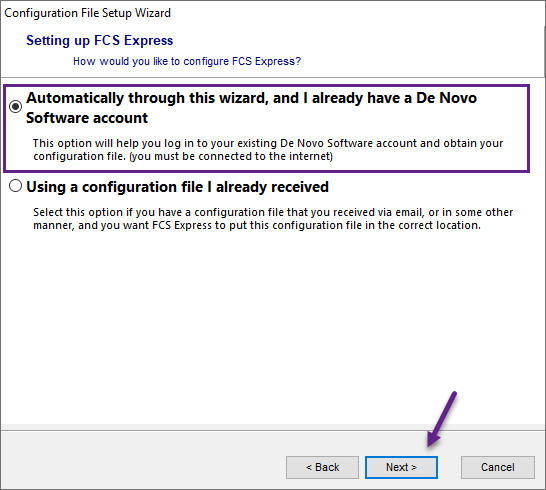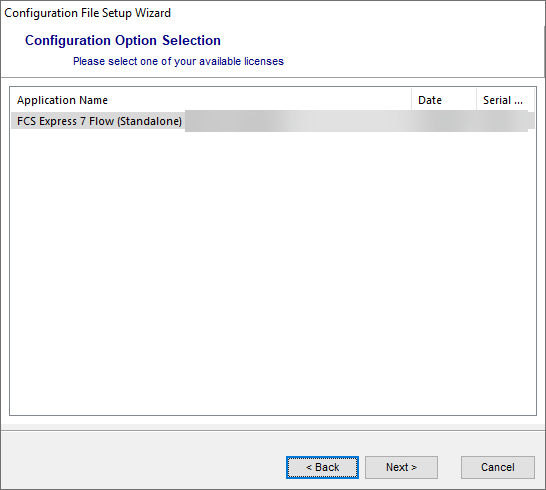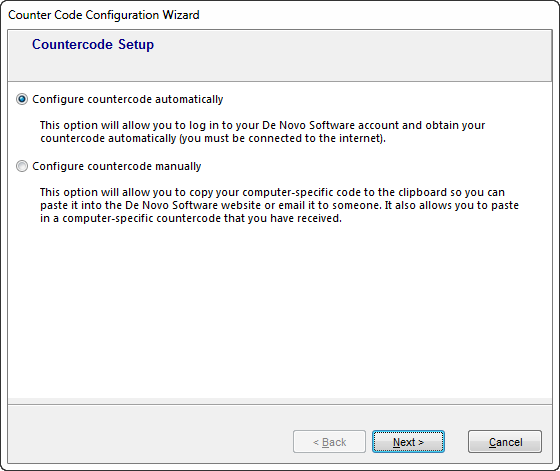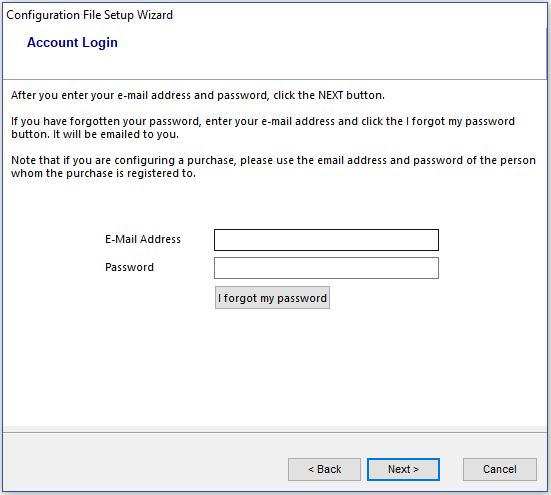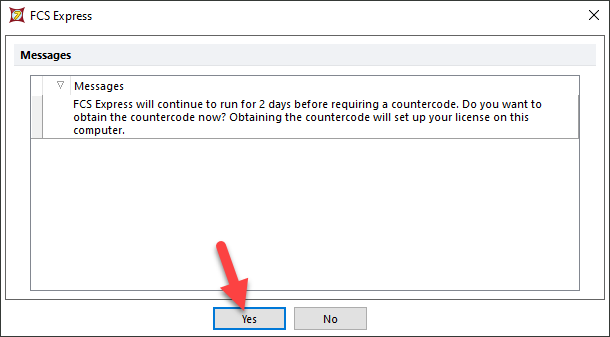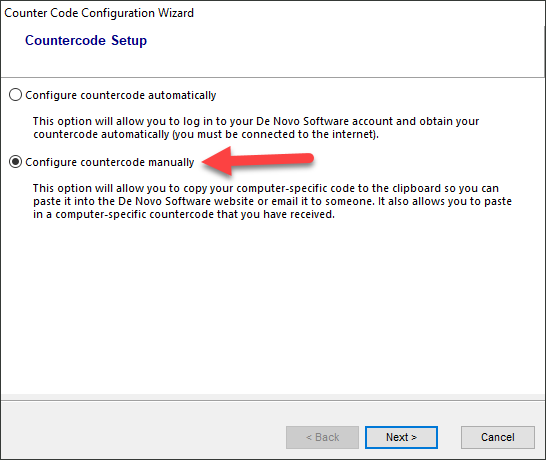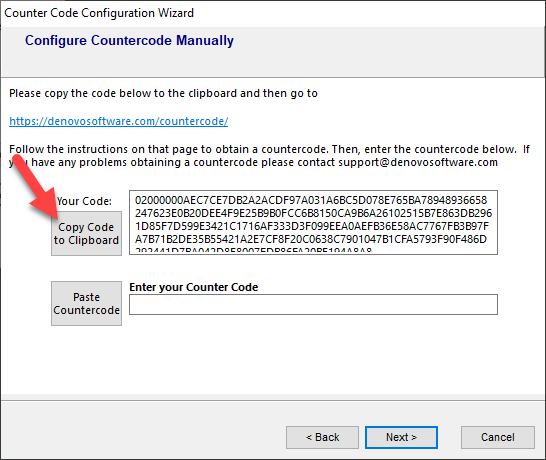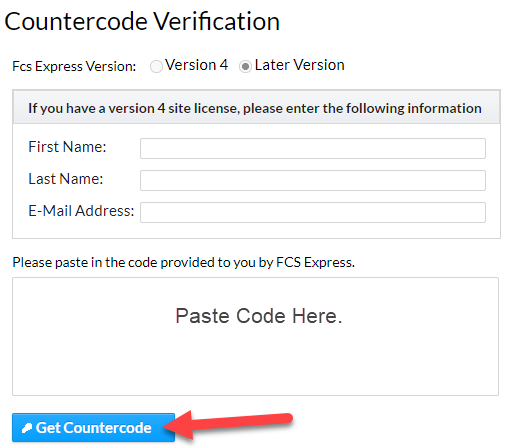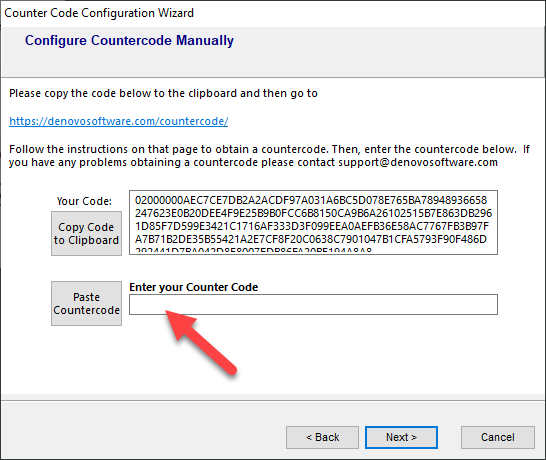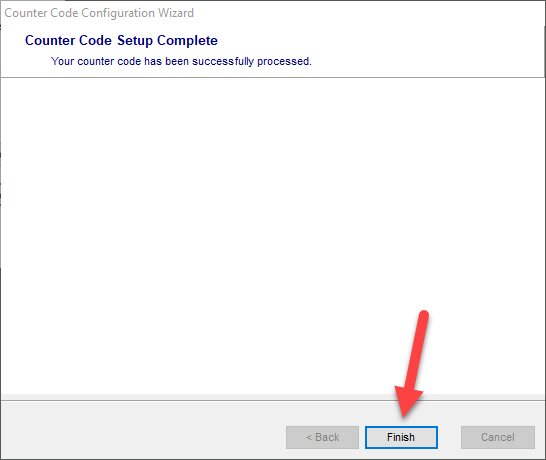FCS Express Installation Instructions
Follow the four step instructions below to download, install, configure, and run your copy of FCS Express.
If you are using an internet dongle, dongle, or site license, you can download and install FCS Express on any computer you would like and on as many computers, Mac or PC, as you would like.
Please note that if you purchased a Network license, FCS Express is not compatible with a Distributed File System (DFS). DFS will need to be disabled for FCS Express to function properly. Please contact your IT administrator for instructions on how to disable DFS.
Also, a Network license for FCS Express is only compatible with a Windows operating system. A network license for FCS Express is not compatible with macOS.
Please see our previous version installation instructions for steps to install V3-V6.
Step 1 - Obtain Installation Program
- Download the correct version of FCS Express from our downloads page.
Step 2 - Install FCS Express
Please follow the instructions for Standalone installation if you purchased an Internet Dongle, a USB Dongle, a Countercode license or if you are part of a Site License. Please follow the instructions for Network Version installation if you purchased a Network Version license.
Depending on the security settings at your organization, you may need Administrator rights to proceed.
| 1. Run the installation program. An introductory screen will appear. Press Next. |
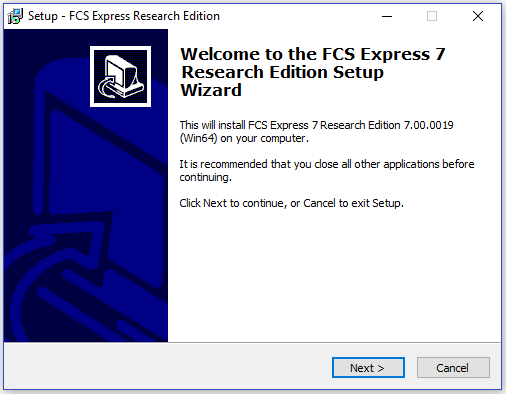 |
| 2. The license screen will appear. Read the license agreement. If you accept, select the I accept the agreement radio button and press Next. |  |
| 3. Read and accept the Privacy Policy. Press Next. |  |
| 4. The following window will appear. Select Standalone license. Press Next. |
 |
| 5. If you wish to install FCS Express in a folder other than the default location, specify the preferred location by pressing Browse. Press Next. |  |
| 6. If you have previously installed FCS Express on this computer, you may see this message. Press Yes to continue with the installation and overwrite the previous installation. |  |
| 7. Confirm the destination location and press Install. | 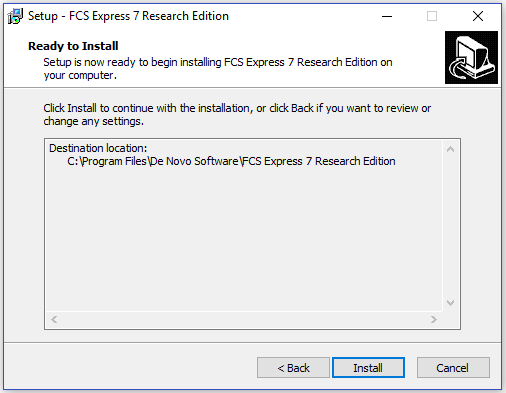 |
| 8. At the completion of install, press Finish to exit setup. | 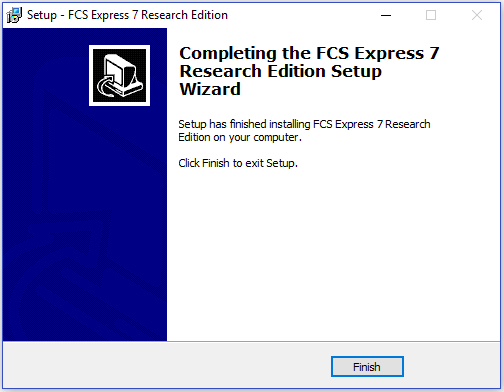 |
Notes about Permissions for Standalone License
Depending on your operating system and computer configuration, you may require administrative access in order to install FCS Express.
It is important that if you are installing as an Administrator, but are going to be using FCS Express as a non-administrator, you should run FCS Express the first time as the non-administrator. Running FCS Express the first time as an Administrator will create certain files that the non-administrator will need to modify, but Windows will not allow the non-administrator to do so because the Administrator owns the file.
In short, run the installation program as the administrator if required, but do not run it as the administrator unless you will always be running as administrator.
Step 3 - Configure your license
To use the Configuration File Wizard you must be connected to the internet.
If you are the registered end user for your copy of FCS Express, the Wizard will be the easiest option. If you have received a configuration file from another user or an administrator, please see the options to Manually Configure your license.
| 1.When FCS Express starts , it will detect whether or not a configuration file is present. If one does not exist, the Configuration File Setup Wizard will automatically appear.
Press Next to continue. |
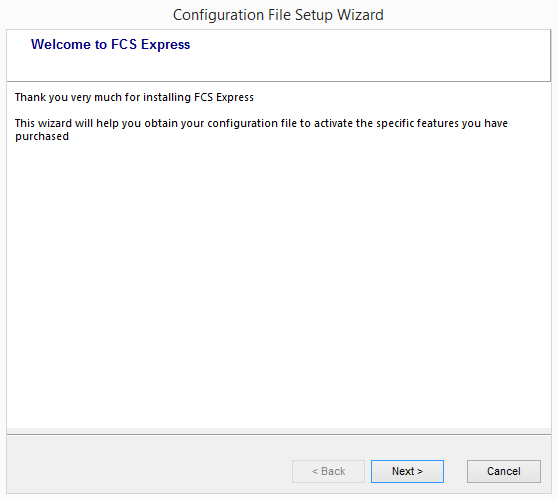 |
| 2. If you already have an account with De Novo Software, choose the first option. If you have already received a configuration file, choose the second option.
Press Next to continue. |
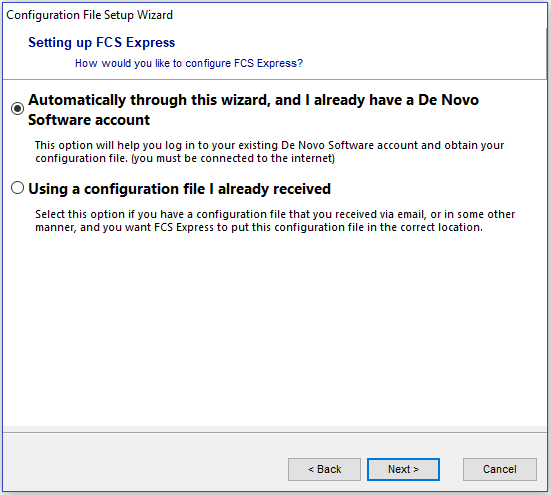 |
| 3. If you chose the first option above, the next page will prompt you to enter your email address and the password you entered on the De Novo Software web site when you registered.If this is for a purchased copy, make sure to log in using the e-mail address of account that the purchased copy is registered to.
If you do not remember your password, enter your email address and press the I Forgot My Password button. Press Next to continue. |
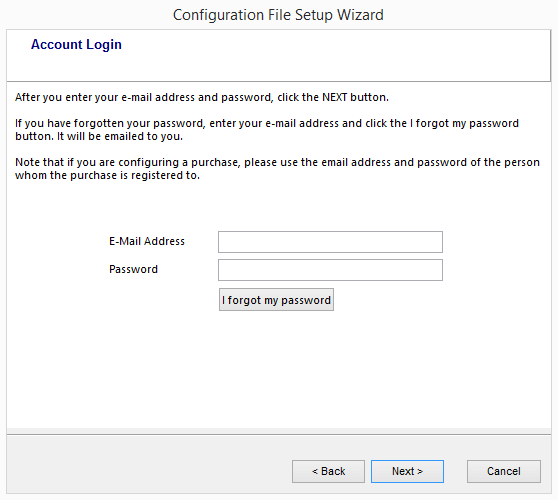 |
| 4. Choose the configuration for your demo or active subscription from the list of available licenses.
Press Next to continue. |
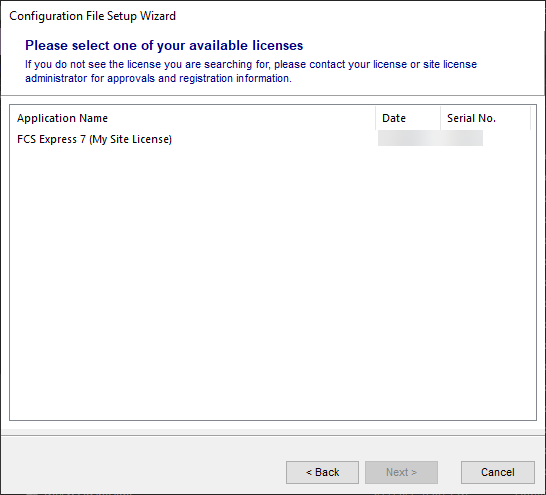 |
| 5. The configuration process is now complete.
Press Finish to launch FCS Express. |
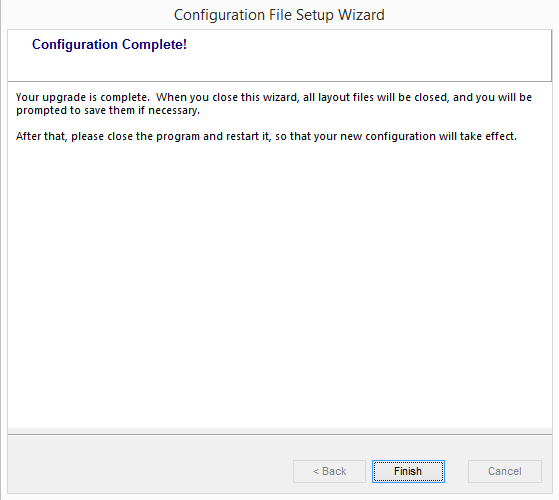 |
Step 4 - Get Started!
An internet dongle requires to you have a De Novo Software account. If you do not have a De Novo Software account, you can register here.
Your De Novo Software account email and password will be the same credentials that you use to log into FCS Express.
The account under which a purchase is made automatically gets added as an Administrator to the license.
If the license is to be shared with other non-Administrators, those accounts must be added by an Administrator.
Instructions for how an Administrator can manage and share internet dongle licenses can be found here.
Please see our FAQ section about the internet dongle for more information.