Using your Site License or Internet Dongle as an Administrator
When an internet dongle license is purchased, the registered end-user is automatically made an Administrator on that license.
Once the purchase has been completed, the Administrator can use the Standalone Installation instructions to download, install, and configure FCS Express.
If the Administrator would prefer to manage the license online, they can do so through the My Account section of our website, under the Manage Site License and Internet Dongles section. Instructions for this can be found below in the Adding Users to a License section.
The sections below serve as a resource for how an FCS Express license can be managed.
These instructions only apply to users of FCS Express 7.
The registered end-user can use these instructions to download, install, and configure FCS Express.
1. Download the FCS Express software package that's right for your computer:
2 Install FCS Express according to the instructions found here.
3. Launch FCS Express.
4. Configure FCS Express according to the instructions found here.
Once an Administrator has successfully added a user's De Novo Software account to a license, these same instructions can be sent to them to help them download, install, and configure FCS Express.
User Administration of FCS Express can be done directly in FCS Express or from the My Account section of our website.
Please refer to the following sections for more information regarding this.
If there are any questions or issues, please contact us at support@denovosoftware.com.
The License Administrator can manage their FCS Express license in 2 places:
- directly in FCS Express, or,
- from My Account, under the Manage Site License and Internet Dongles section.
All users will need a De Novo Software account to be added to a license.
Users can create their account at https://denovosoftware.com/register/.
After a user creates and confirms their account, there are 3 ways that an Administrator can add new users to a license:
- Manually in FCS Express, by following the instructions found here.
- Through Online Registration. Instructions on how to set up online registration can be found here. Online registration can only be configured within FCS Express.
- Online Registration can be useful if many prospective users need to be added to a license.
- Online Registration will allow you to create a web link through which users can register for a seat on your license through their De Novo Software account.
- For security, the online registration can be set up so that each user needs to be approved by a license administrator before using the license.
- Through the De Novo Software website through the registered end-user's account, following these instructions:
- Log into My Account.
- Select Manage Site License and Internet Dongles.
- Select your license under the Serial Number section.
- Under the Users section, select Get Users.
- You can also check the box for Get Users Automatically.
- Click the Add button.
- Enter the new user's De Novo Software Account name for the Login Name.
- Select the group to which they will belong from the Groups dropdown menu.
- Click OK.
- After clicking OK, you should see the user list refresh with the name of the added user.
If a user registers for a seat on a license through online registration, an email will be sent to a designated administrator for approval.
This email will contain a link that, when clicked, will confirm the user registration.
Users will not be able to log in until their registration is approved. If, for whatever reason, the email confirmation was missed, users can be manually approved by an Administrator.
Any user belonging to the Administrator user group on a license can log into that FCS Express license and enable/disable a user login.
To manually enable a user login:
| 1. Log into FCS Express. | |
| 2. Go to File > Security > User Administration. | |
| 3. Select the user from the user list and click Edit. | 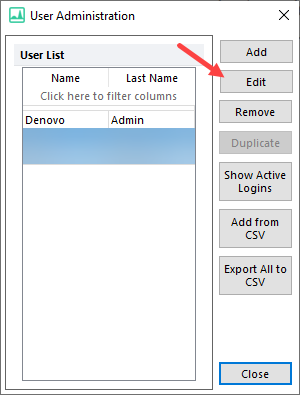 |
| 4. In the Edit User Information window, check the box next to Allow Log In to enable a user login. |  |
| 5. Click OK to confirm changes. | |
| 6. The user should now be able to log into your license. | |
1. Start FCS Express. A login screen will appear.
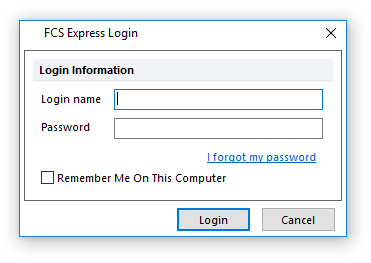
2. Enter your De Novo Software account username and password.
- If you are the registered end-user (in other words, the license was purchased under your account), you should be able to enter your De Novo Software account information to log in.
- The registered end-user (the person under which a license was purchased) is automatically made an Administrator.
- Once a user is added to a license, they will be able to use their De Novo Software account to log in.
- If a user has not been added and attempts to log into a license, they will receive a message about being an invalid user, as seen below:
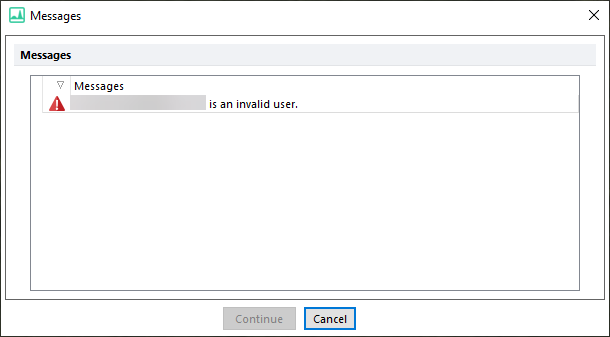
If a user is trying to convert from an active or expired trial version of FCS Express, they do not need to uninstall/reinstall FCS Express and can use the instructions found below to complete the conversion.
Please have the user update to our latest release if the user has not updated in some time.
Our current release can be downloading from https://denovosoftware.com/full-access/download-landing/.
Users can be removed or disabled directly in FCS Express or from My Account on our website.
In FCS Express:
From File > Security, select User Administration.
Select the User from the User Administration screen and click the Remove button.
Note: if you do not wish to delete the user, but want to prevent them from logging in, edit the user and uncheck the Allow Log In option.

Users that are not allowed to log in do not count against your user limit.
From My Account:
This can also be done online from My Account, under the Manage Site License and Internet Dongles section, by:
- Selecting your license,
- Selecting the Get Users Automatically check box or the Get Users button to refresh your user list,
- Selecting a specific user,
- Clicking the Edit button,
- De-selecting the option for Allow Log In.
FCS Express offers several types of Reports that can be created to help manage user activity.
These reports can only be created directly within FCS Express from File > Security > Reports.
The types of reports offered are:
-
All Events Report - Lists history of all logging events.
-
Failed Logins Report - Reports a list of failed logins and the reason for failure.
-
Full Sessions Report - Reports a list of all full sessions in FCS Express.
-
All Remote Logouts Report - Reports a list of all logouts from a remote location
-
Billing Report - Reports a list of Unique Users that accessed the software and the corresponding Quarters Billed. Users are grouped based on the Lab to which they belong, provided that the information has been defined for that user.
-
User Billing Report - Reports a list of Unique Users that accessed the software and the corresponding Quarters Billed. Users are listed independently.

